uni-app 打包 - iOS 篇
证书 :对 App 的认证(类似于 Https 的证书)
标识符:应用的唯一 ID
描述文件:内含证书 + 调试设备信息
环境准备
- Hbuilder 下载
- 苹果开发者账号,并且加入 iOS Developer Program,我们的团队是 Wide Area Mingdao Digital Technology。告知后,Apple 会像你的邮箱发送一封邀请邮件(需要等一下 or 在垃圾邮箱、广告里多看看)。
Step1:应用 ID 的申请
App ID = 应用 ID = Identifier = Bundle ID
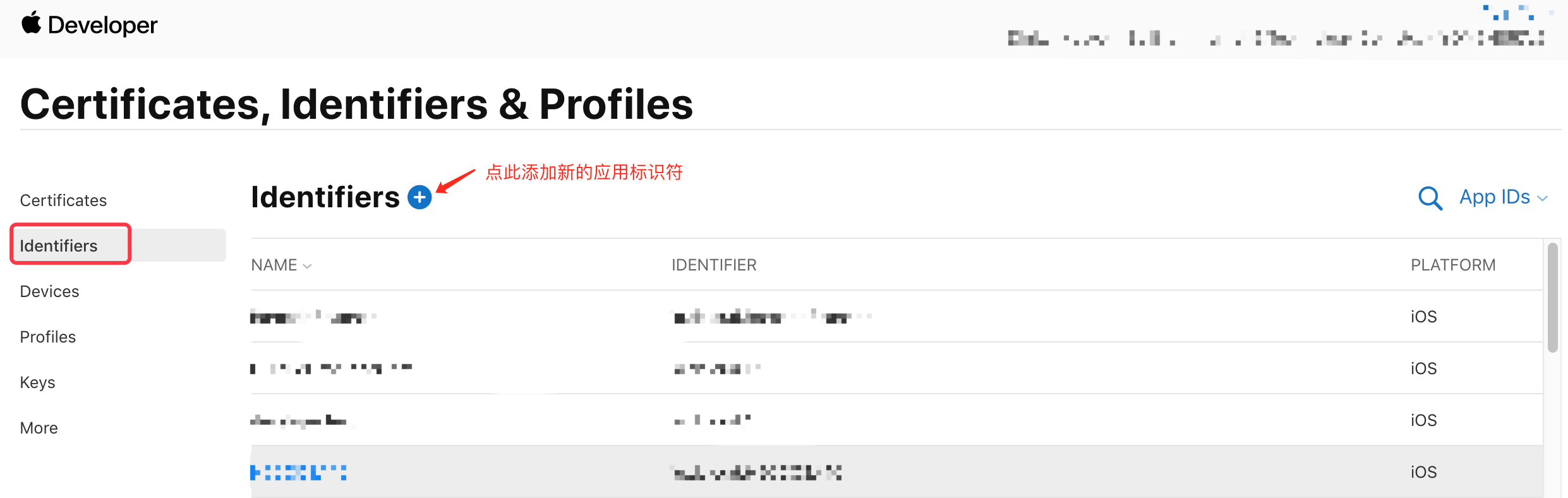
下一步 👇
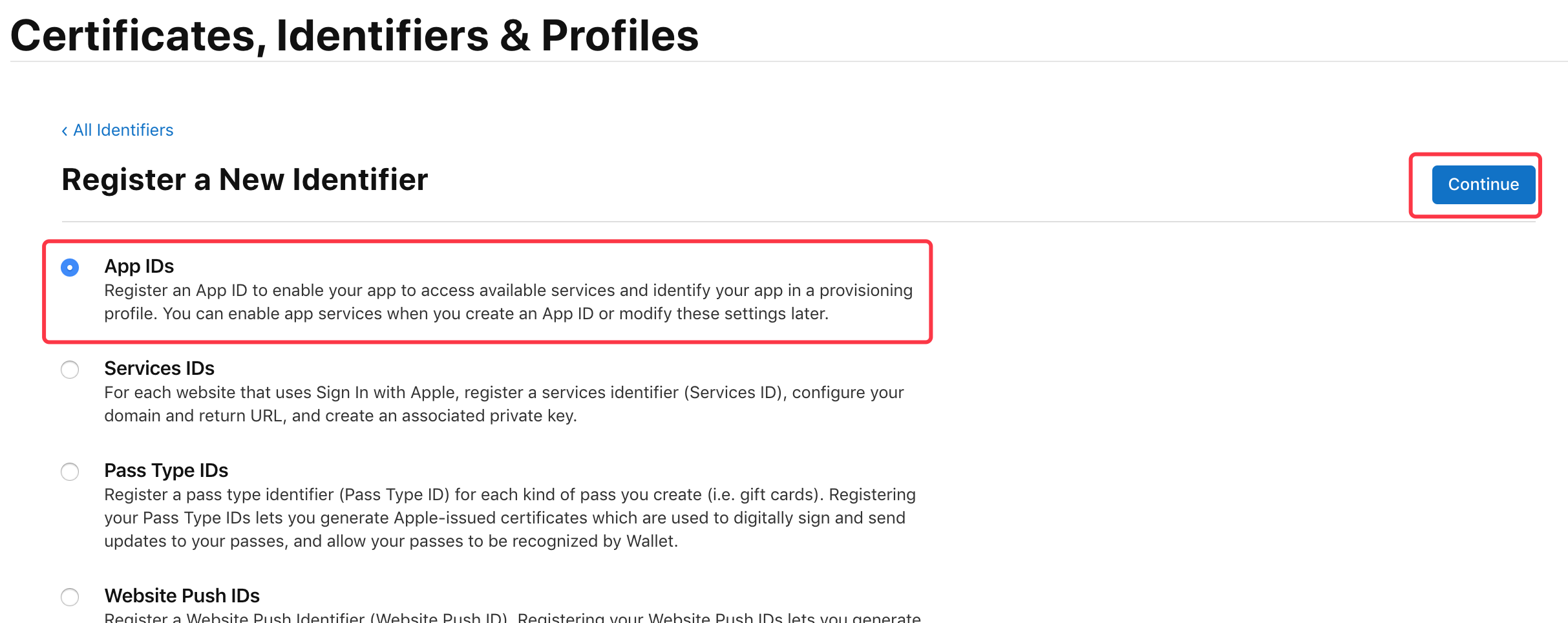
下一步 👇

接下来需要选择应用需要使用的服务(如需要使用到消息推送功能,则选择 Push Notifications),然后点击 「Continue」注意:如果 App 用不到的服务一定不要勾选,以免响应审核
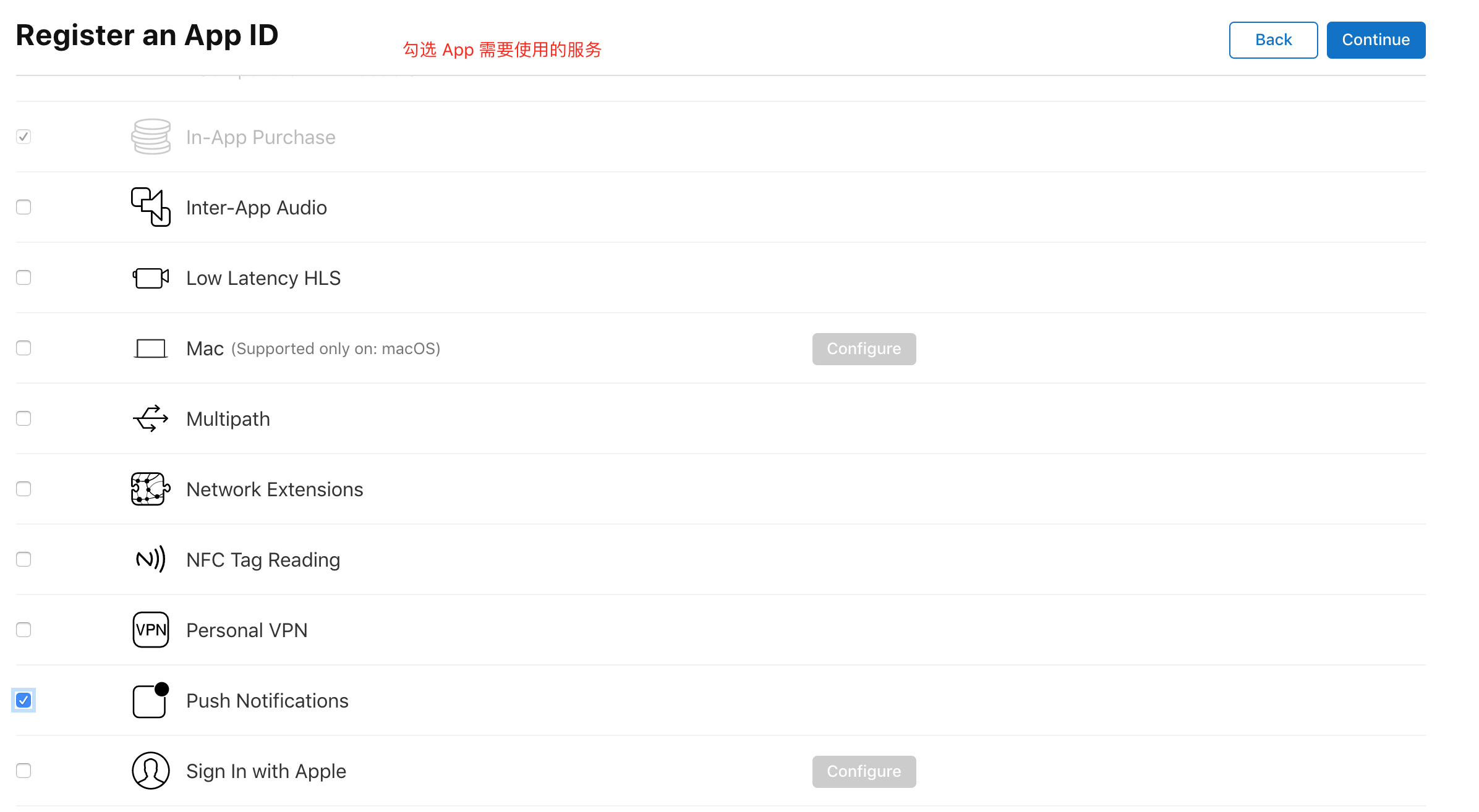
确认后选择提交,回到 identifiers 页面即可看到刚创建的 App ID
Step2:生成证书请求文件
不管是申请开发 (Development) 证书还是发布 (Distribution) 证书,都需要使用证书请求 (.certSigningRequest) 文件,证书请求文件需在 Mac OS上使用 「钥匙串访问」 工具生成。
使用「command + k」唤起聚焦搜索输入「钥匙串访问」即可唤起。
打开菜单 「钥匙串访问->证书助理」,选择「从证书颁发机构请求证书…」: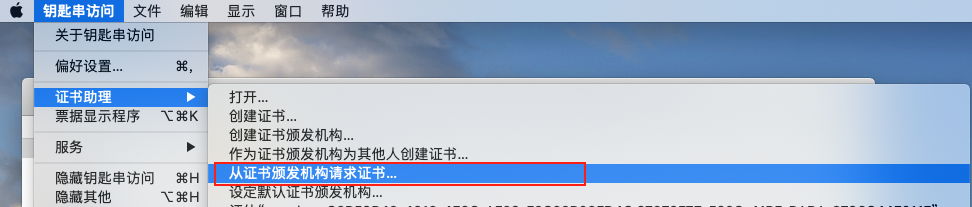
打开创建请求证书页面,在页面中输入用户邮件地址(Apple 邮箱即可)、常用名称,选择存储到磁盘,点击继续:

文件名称为“**CertificateSigningRequest.certSigningRequest**”,选择保存位置,点击 「存储」 将证书请求文件保存到指定路径下,后面申请开发(Development)证书和发布(Production)证书时需要用到。
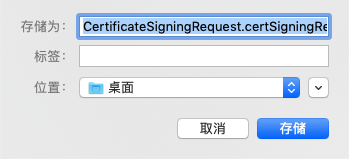
Step3:开发(Development)证书
certficicate

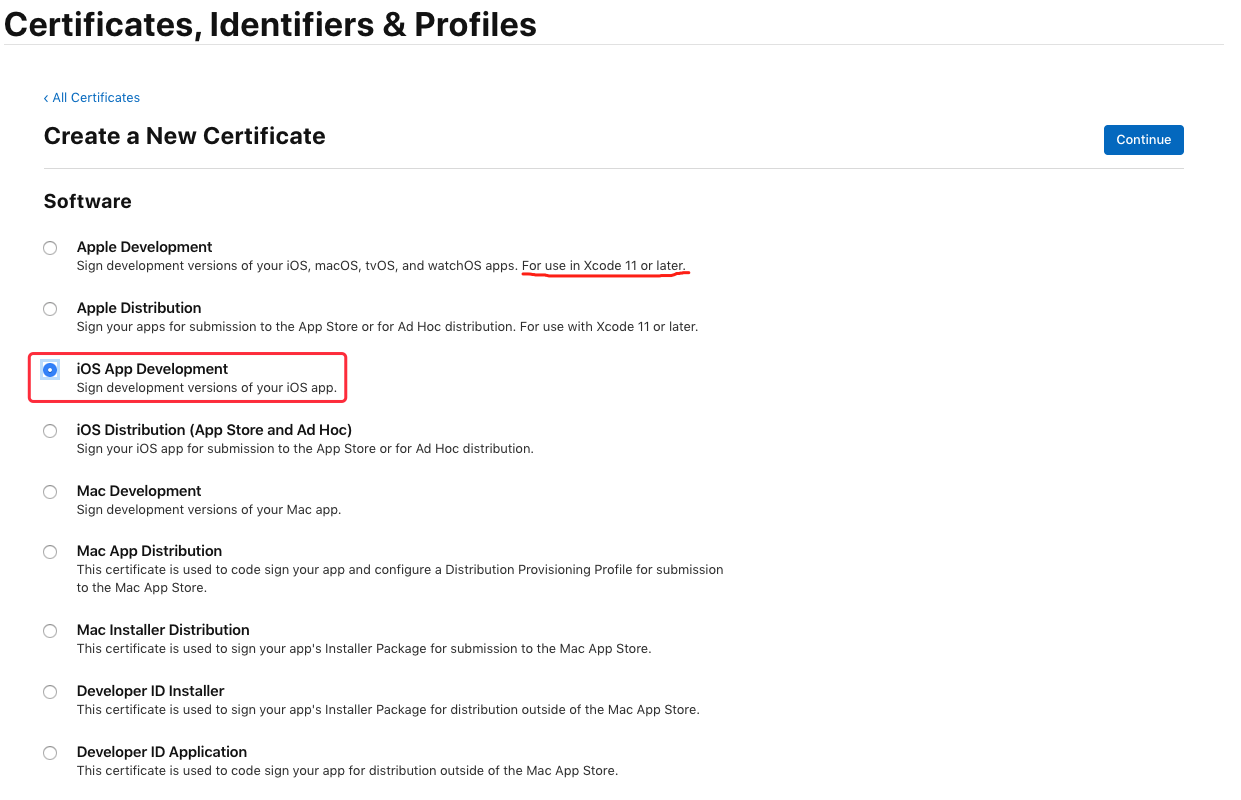
接下来需要用到刚刚生成的证书请求文件,点击「Choose File」…”选择刚刚保存到本地的 “CertificateSigningRequest.certSigningRequest”文件,点击 「Continue」 生成证书文件:
生成证书后选择 Download 将证书下到本地 (ios_development.cer):
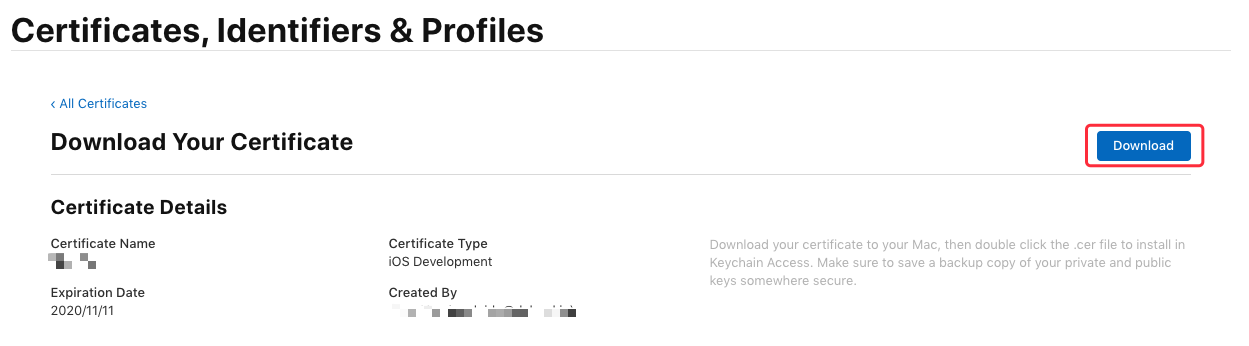
双击保存到本地的 ios_development.cer 文件,会自动打开 「钥匙串访问” 工具说明导入证书成功,可以在证书列表中看到刚刚导入的证书,接下来需要导出 .p12 证书文件,选中导入的证书,右键选择 「导出」…:
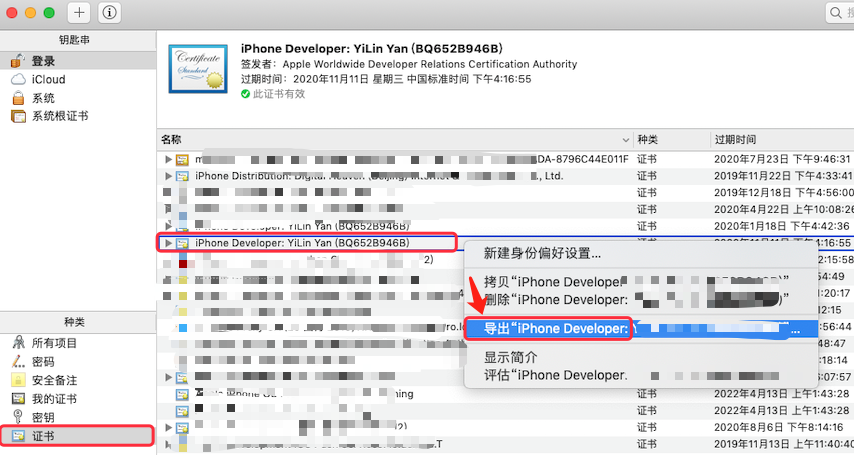

如果无法选中 P12 格式的,可以参考这篇文章解决:https://blog.csdn.net/weixin_44237029/article/details/120560958
接下来,输入密码以及确认密码(这个过程有点像 https 的加签 )
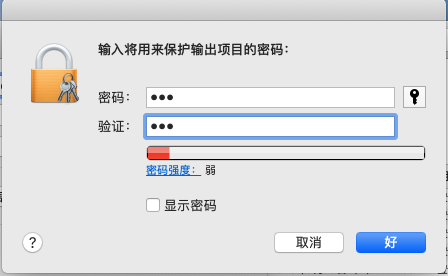
Step4:描述文件
Profile 文件,用以证书 + 调试设备的描述
4.1 UDID 设备标识的获取
填写设备名称 和 UDID(设备标识):
UDID 可以通过 蒲公英提供的网址获取: https://www.pgyer.com/tools/udid
点击下载描述文件后到 设置-> 已下载描述文件选择信任。信任之后再打开蒲公英网址即可。
4.2 添加调试设备
在证书管理页面选择「Devices」,可查看到已添加的所有设备信息,点击页面上的加号来添加一个新设备:
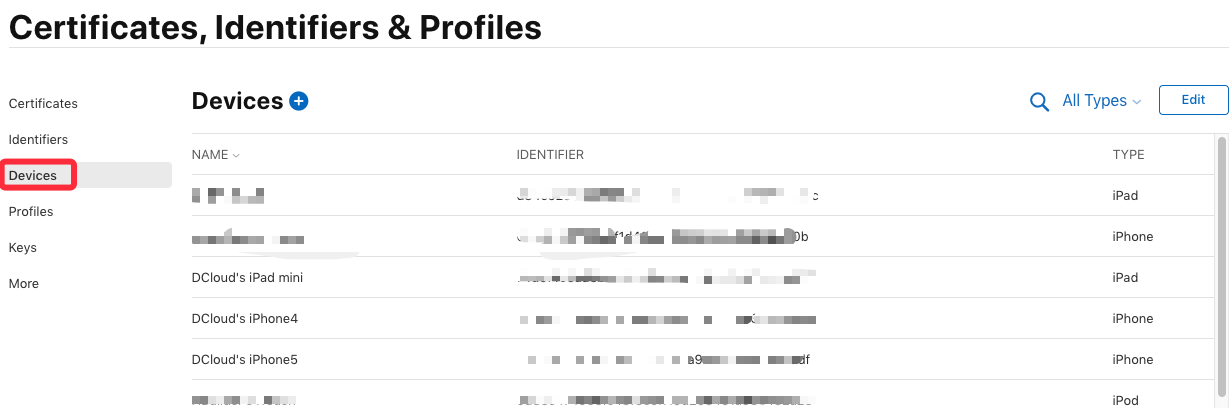
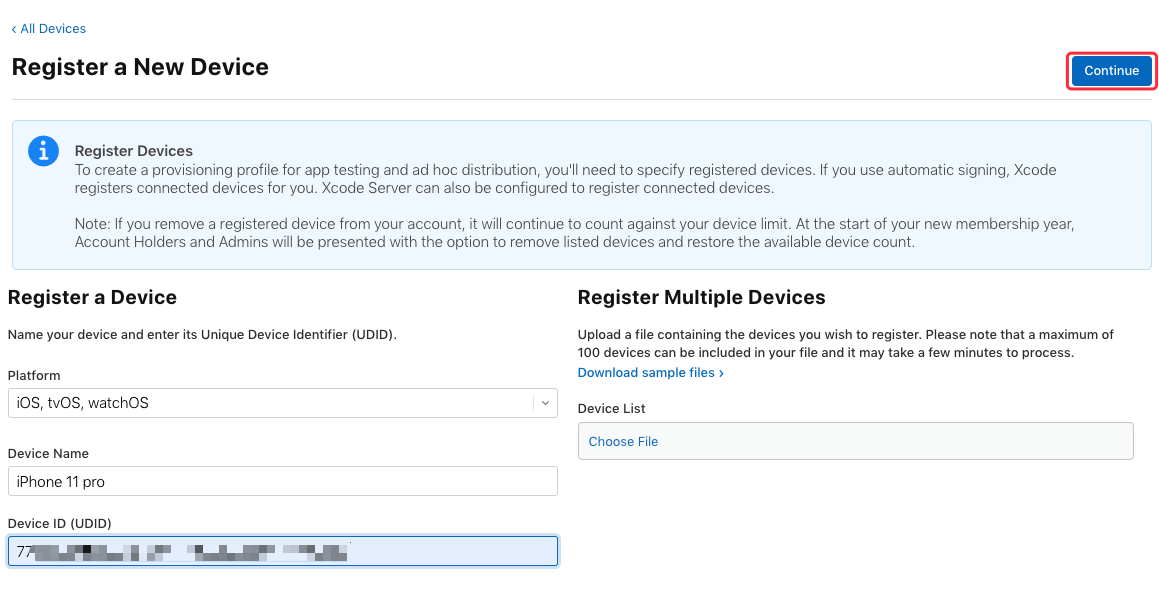
4.3 申请开发描述(profile)文件
描述文件主要是对「证书」 和「调试设备的」说明。
在证书管理页面选择 「Profiles」,可查看到已申请的所有描述文件,点击页面上的加号来添加一个新的描述文件:
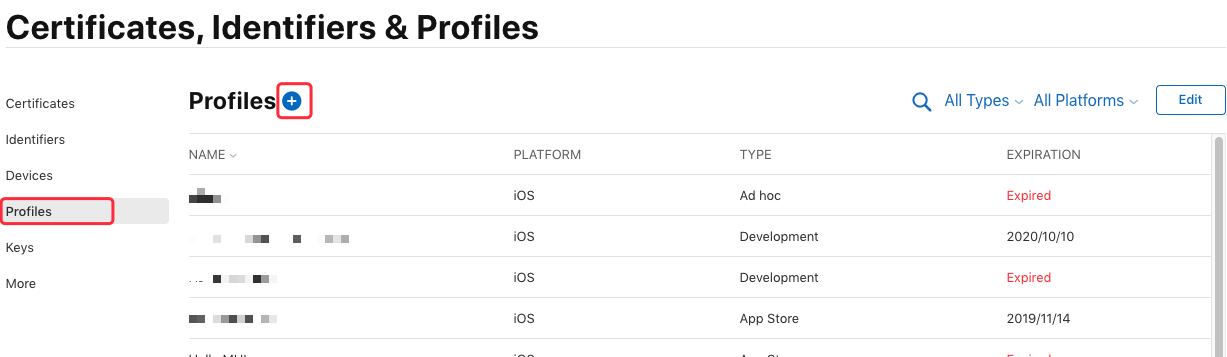
在 「Development」 栏下选中 「iOS App Development」,点击「Continue」按钮:
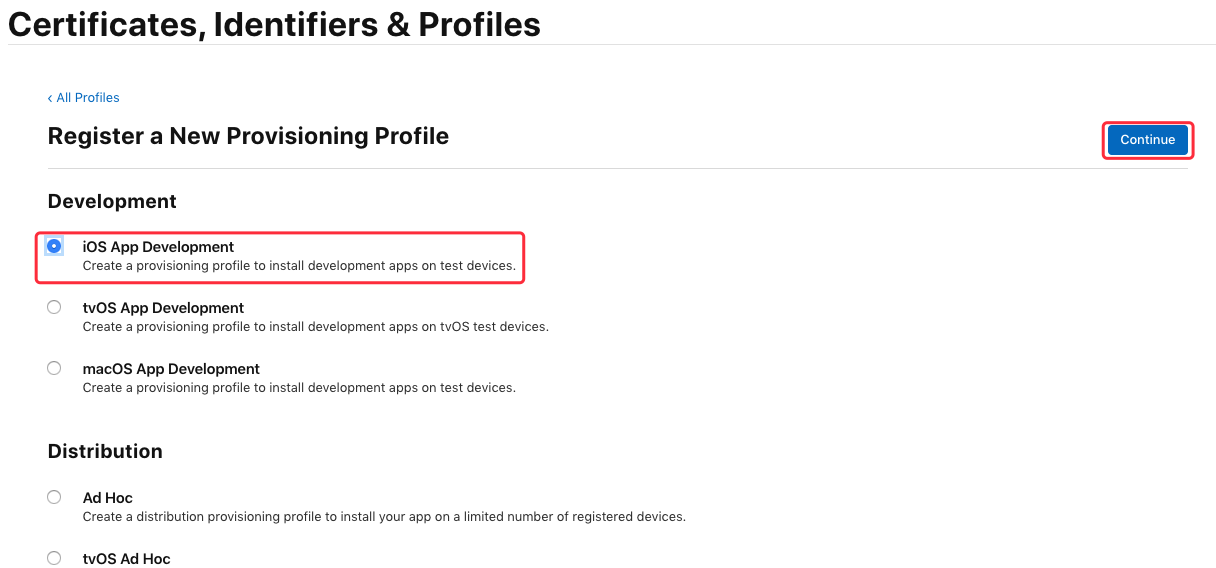
接下来选择需要绑定的证书,这里建议直接勾选 「Select All」,点击「Continue」:
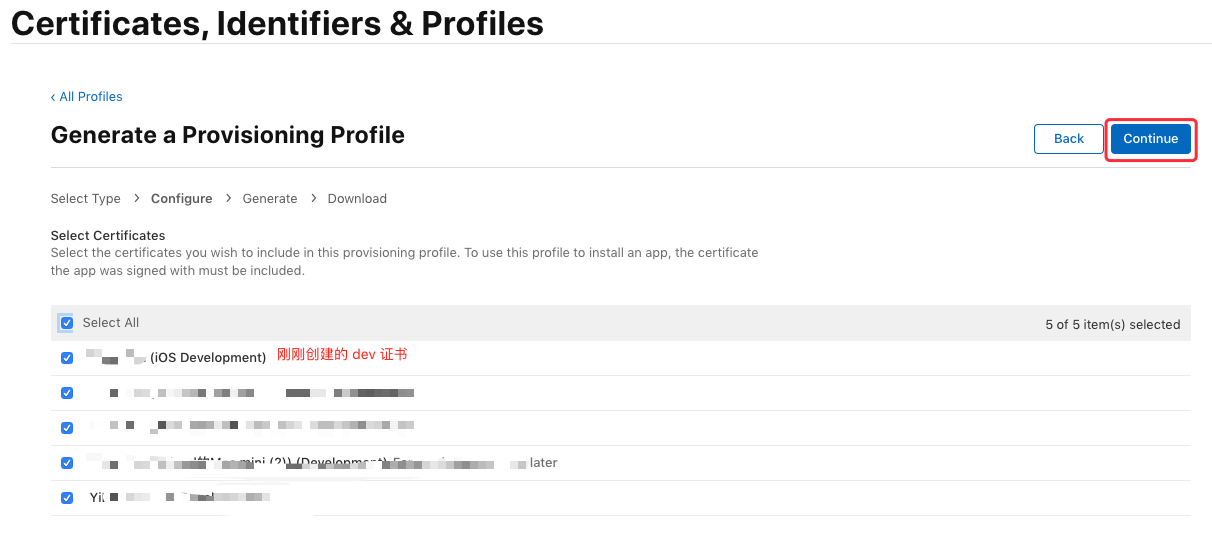
选择授权调试设备,这里建议直接勾选 「Select All」,点击 「」「Continue」:
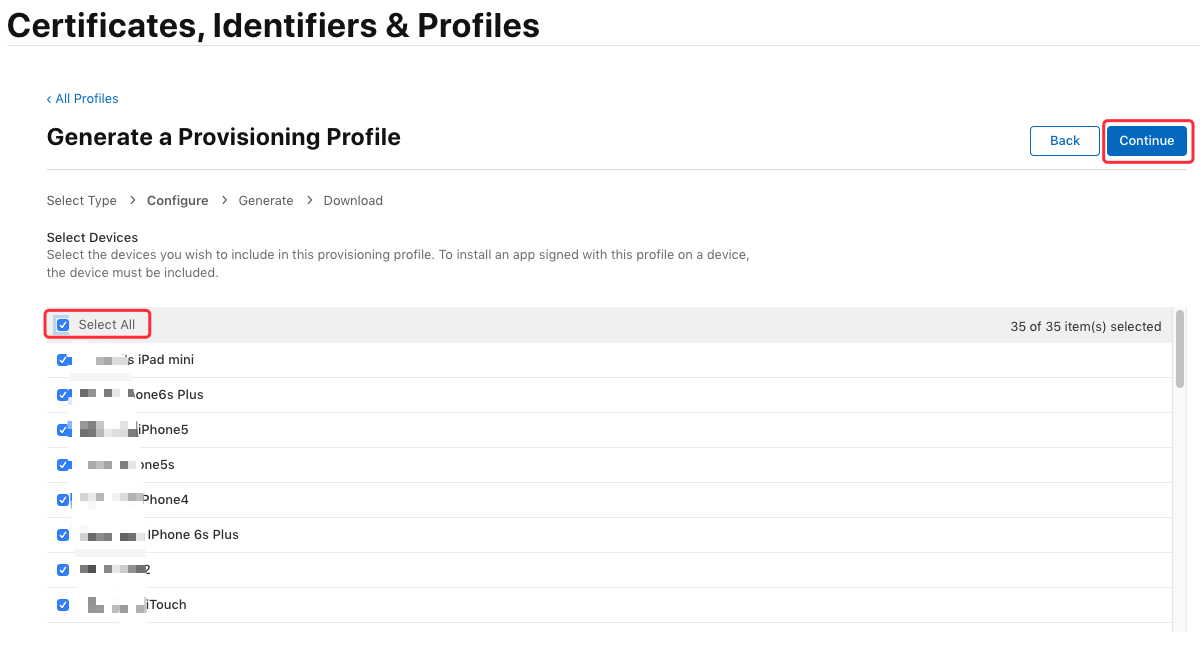
输入描述文件的名称(如“HelloUniAppProfile”), 点击「Generate」生成描述文件:
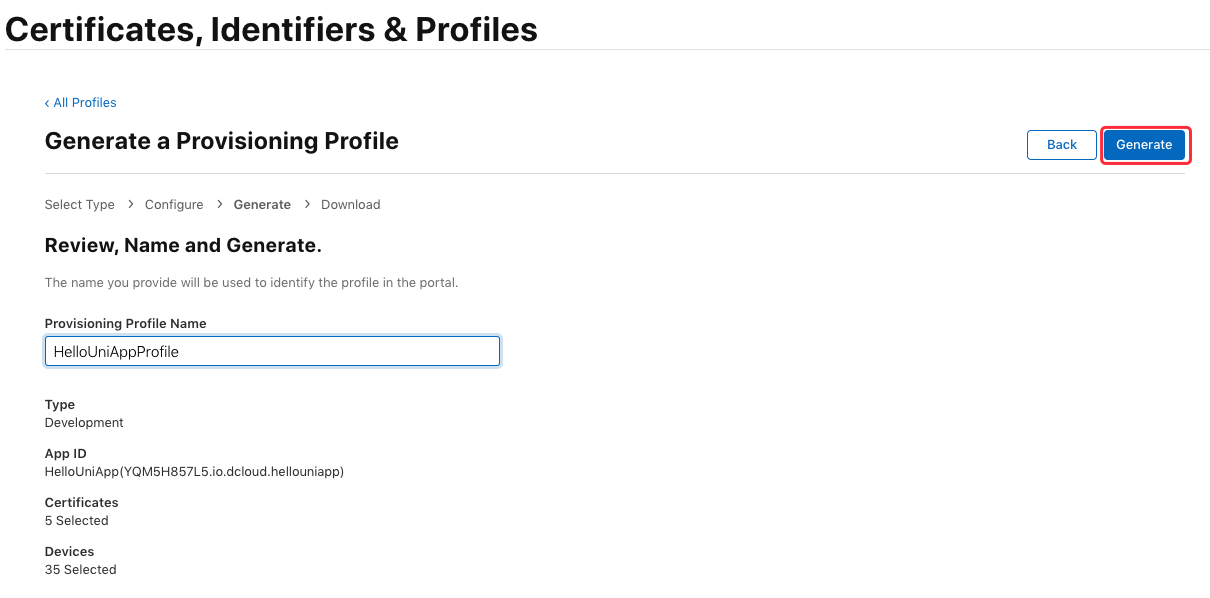
点击「Download」下载保存开发描述文件(文件后缀为 .mobileprovision)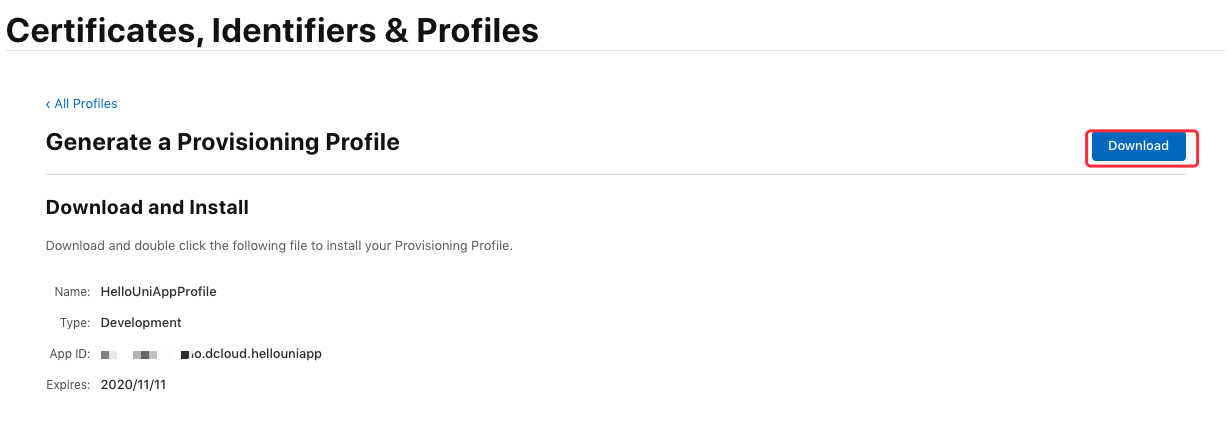
Step5:如何添加调试设备?
添加调试设备实际上是对描述文件的更新,添加 Device 之后,在对 Profile 文件进行更新。
